Wat is een workflow?
Binnen Devuta werken wij constant met workflows, workflows bepalen automatische taken zodat je zelf bepaalde handelingen niet hoeft uit te voeren. Denk aan: het verzenden van emails, het maken van taken / activiteiten, het bewerken van velden en nog veel meer. Dit is natuurlijk ontzettend handig en scheelt een hoop tijd om belangrijkere zaken te verrichten.
Hoe kom je bij de workflow?
- Druk rechts bovenin op
 en selecteer > Devuta Instellingen
en selecteer > Devuta Instellingen - Links staat een grote selectie lijst, Klik op > Overige instellingen en een grote keuzelijst word zichtbaar. Klik hier op > Workflows.
Je bent nu in de lijst van Workflows, hier kun je verschillende dingen doen:
- Workflows toevoegen via de orange knop links boven in >
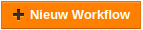
- Bestaande Workflows aanpassen er op te klikken OF door op het > Potlootje rechts te klikken als je met je muis over de workflow gaat

- Bestaande Workflows verwijderen door met je muis erover heen te gaan, klik dan rechts op het > Prullenbak tekentje
 , en bevestig de verwijdering.
, en bevestig de verwijdering.
Een Workflow aanmaken.
- Ga naar de Workflow lijst d.m.v de hiervoor beschreven stappen.
- Klik op >
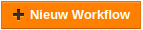
- Je krijgt nu een nieuw scherm te zien met meerdere velden:
- Selecteer Module: Selecteer hier de module van vanuit waar de actie moet gebeuren.
- Omschrijving: Vul hier de gewenste naam voor de workflow in.
- Dan staan er 4 opties waarvan je er 1 moet selecteren (negeer de laatste “systeem” voor nu):
- Eenmalig uitvoeren als de record wordt opgeslagen : Als je de betreffende record word opgeslagen (en hij voldoet aan de voorwaarden op de volgende pagina) word de workflow eenmalig uitgevoert op die record.
Met record bedoel ik een bestand met de juiste overeenkomsten die je hebt geselecteert, als je dus bijvoorbeeld als Module: Offerte hebt geselecteert, gebeurt het dus alleen bij offertes. - Continue uitvoeren tot de eerste keer dat de condities overeenkomen : In tegenstelling tot de eerste optie, geld deze optie ook voor al bestaande records. Dus niet alleen bij de eerste opslag. Zodra de voorwaarden op stap 2 waar zijn zal de workflow eenmalig worden uitgevoert.
- Elke keer uitvoeren als de record wordt opgeslagen : Elke keer als je een record opslaat en bij stap 2 de voorwaarden overeenkomen zal deze actie worden uitgevoert. Dit is dus inclusief de eerste keer maar NIET eenmalig, de workflow zal dus continue worden uitgevoert.
- Elke keer uitvoeren als de record wordt gewijzigd : Elke keer als er een wijziging plaatsvind binnen de record, word de workflow uitgevoert. Ook deze record zal continue worden uitgevoert en is dus NIET eenmalig.
- Eenmalig uitvoeren als de record wordt opgeslagen : Als je de betreffende record word opgeslagen (en hij voldoet aan de voorwaarden op de volgende pagina) word de workflow eenmalig uitgevoert op die record.
- Nu gaan we door naar Stap 2, Voeg Voorwaarden Toe. Klik op > Volgende rechts onderin om hier te komen.
Op deze pagina kunnen we de voorwaarden instelllen. Heel simpel gezegd, nu vertellen we de workflow wanneer hij uitgevoerd moet worden. - Hier zijn 2 opties voor:
- Alle Voorwaarden (Aan alle voorwaarden moet zijn voldaan) : Elke voorwaarden die je hier selecteert moeten waar zijn, anders word de workflow niet uitgevoerd
- Alle voorwaarden (Er moet minstens aan een van de voorwaarden worden voldaan) : Minstens één voorwaarden moet waar zijn, anders word de workflow niet uitgevoerd
- Klik dan op > Voeg voorwaarden toe
- Je krijgt dan 3 nieuwe keuzenvelden te zien, deze zijn vrij vanzelfsprekend. Het eerste vlak is het basis veld dat je wilt hebben, in het tweede veld vul je in wat je wilt dat deze waarden moet zijn om de workflow te activeren. Afhankelijk van wat er gekozen is in het tweede vlak is er een derde vlak, in dit vlak maak je de informatie nog specifieker van het tweede vlak.
- Als je de voorwaarden hebt ingevult kun je door naar de volgende stap, Voeg Workflow(s) toe. Klik rechts onderin op > Volgende.
- Nu zijn we in Stap 3, Voeg Workflow(s) Toe.
In deze stap druk je op > Taak toevoegen, dan komt er een keuzenlijst zichtbaar met de volgende opties:- Automatisch Email Versturen : [TIJDELIJK ONBRUIKBAAR, GEBRUIK OPTIE 7]
- Aangepaste Functie Uitvoeren : Om doelvelden van records in een module bij te werken wanneer acties worden uitgevoerd op bronveld in een andere module.
- Automatisch Taak Aanmaken : Deze optie word gebruikt om een agenda taak automatische aan te maken. Dit doe je zo:
- Bovenaan bij Type Titel vul je de naam van de actie in.
- Bij Titel vul je de titel van de agenda taak in.
- Bij Omschrijving vul je de omschijving van de agenda taak in.
- Bij Status vul je de status van de taak in.
- Bij Prioriteit kies je hoe belangrijk de taak is.
- Bij Toegewezen aan vul je in aan wie je de taak toewijst.
- Bij Tijd Vul je in op welke tijd je de taak wilt hebben staan
- Bij Vervaldag vul je in op welke dag de taak vervalt. Als je de waarden leeg laat staat de taak op die dag. De start dag is hetzelfde as de verval dag.
- Automatisch Afspraak Inplannen : Deze optie word gebruikt om agenda afspraken automatisch in te plannen. De opties die je moet invullen zijn hetzelfde als bij taak aangezien het alletwee naar de agenda gaat. Het enige is dat je bij afspraak ook specifiek een einddatum moet invullen.
- Automatisch Velden Updaten : Deze optie word gebruikt om velden binnen een record automatisch aan te passen. Bijv. de status automatisch naar voltooid als de offerte is betaald.
- Bovenaan bij Type TItel vul je de naam van de actie in.
- Er staat bovenaan een aanvinkbaar veld Taak Uitvoeren. Als je deze aanvinkt kun je een tijd selecteren n hoelang de actie word uitgevoert. Bijv je wilt dat een mail pas word verzonden na 3 dagen.
- Klik dan op > Veld Toevoegen.
- Dan selecteer je het veld dat je wilt aanpassen in het eerste keuzenvlak.
- Klik dan op het lege, 2e vlak. Dan opent er een nieuw schermpje, Waarde Instellen.
- Hier selecteer je wat je wilt dat het veld naar word verandert. Dit kan via Normale Tekst, Veld en Expressie.
- Normale Tekst, met deze optie kun je een veld laten veranderen naar een tekst. Bijv de titel van een offerte naar iets anders zetten.
- Veld, met deze optie kun je een veld laten veranderen naar de waarde van een ander veld.
- Expressie, met deze optie kun je een veld laten veranderen naar een aanpasbare waarde, Dit doen we door middel van een code.
- In het derde keuzenveld, Gebruik Functie, selecteer je de code die je moet hebben, als je hierop klikt krijg je de code template te zien. Meestal moet je dan nog wat invullen. Bijvoorbeeld bij Add Days, met deze code kun je een datum veld updaten naar een latere datum vanuit een andere datum. De code die je krijgt te zien als je op Add Days drukt is add_days(datefield, noofdays). In deze code zie je twee velden staan die je nog moet invullen, Datefield en Noofdays (Number of days). Datefield vervang je met het veld waar de originele datum vandaan moet komen. Noofdays vervang je met het aantal dagen dat erbij moet worden geteld.
- Druk dan op > Opslaan als je alles hebt ingevult.
- Automatisch Record aanmaken : Deze optie word gebruikt om automatisch een ticket aan te maken. Je vult dus alle informatie in die in de ticket moet staan met behulp van de keuzenvlakken. in de lege vlakken kun je weer op klikken en dan word het menu met de Normale Tekst, Veld en Expressie zichtbaar. (voor informatie zie vorige stap.
- Send Email with PDF Maker attachments : Deze optie word gebruikt om een mail te verzenden. Meestal zit hier dan een PDF bijlage aan vast.
- Vul hier de velden in, naast elk veld staat ook een keuzenveld, als je hier iets selecteert komt er een code voor te staan in het daar bij horende veld. Zo kun je bijv de Afzender automatisch zetten op de email van het account waarvanuit het word verzonden.
- Op de tweede pagina, PDF-Sjabloon vul je het sjabloon in dat je wilt gebruiken en ook de taal waarin het moet worden verleent (NL-Dutch)
- Op de derde pagina, Email Content kun je evt. zelf nog tekst zetten in de mail als je geen PDF-Sjabloon hebt gekozen. Ook hier kun je codes invoegen zoals in de 1ste stap.
- Save Document from PDF Maker : …
- Nadat je de gewenste opties hebt ingevult druk je links onderaan op > Opslaan en word de workflow volledig opgeslagen.
- Het is altijd slim om de workflow te testen door de actie uit te voeren. Zo weet je of je het goed hebt gedaan.


